
The new Media Player obviously aligns with Windows 11 in terms of look, so it features a more modern UI, though the main focus has clearly been on the feature lineup. If the video is downloaded captions may not be displayed because your WMV player cannot find the captioning ("SAMI") file stored on the web server.Microsoft has released a preview of a new Media Player specifically built for Windows 11, as the company wants to offer an updated experience on the new operating system. Please note that it is recommended that you choose to view the video from the FDA page rather than downloading the video file to preserve captioning. Note: It may be necessary to close down Windows Media player and restart it for the changes to take effect. From the drop down menu select " Lyrics, Captions and Subtitles".
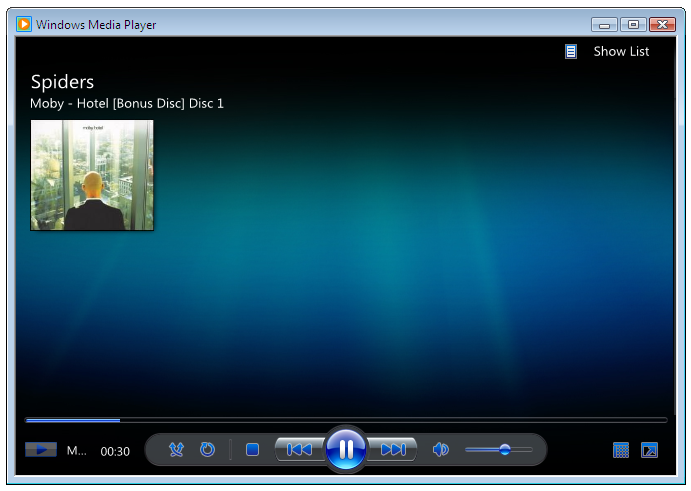
Selecting " Play" in the menu bar (keyboard equivalent: Alt+P),.Turn captions on by selecting " Play" then option " Captions and Subtitles" then sub option " On if Available".Check the box " Show local captions when present".Selecting " Tools" from the menu bar (keyboard equivalent: Alt+T),.From the drop down menu select " Captions and Subtitles".Selecting " Play" in the menu bar (keyboard equivalent: Alt+P),.When the player window opens turn captions on by: The WMV Player must be in "Full Mode" (select Control+F1) rather than "Skins Mode" since few of the Skins support closed captions. Note: After making the selections described, it may be necessary to close down Windows Media player and restart it for the changes you have made to take effect. The steps to be followed depend upon the version of the player installed. The following instructions apply to the Windows Media player.


 0 kommentar(er)
0 kommentar(er)
